Efetuar venda
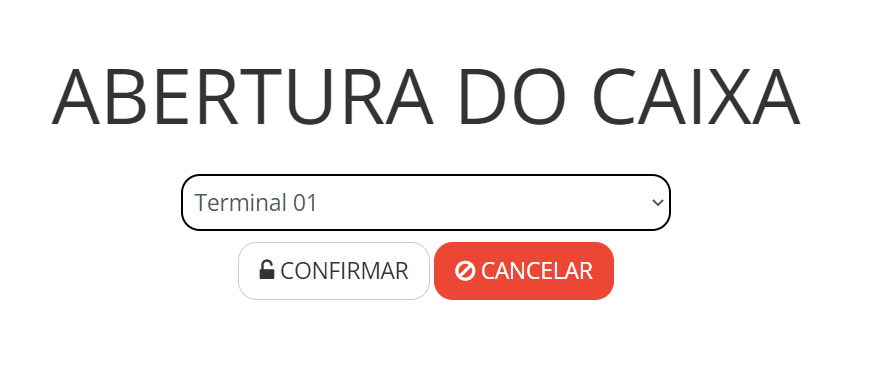

4. Após selecionar o caixa do PDV serão exibidos os campos de formas de pagamento na qual você deve inserir com que valores o caixa esta sendo aberto
(Se o caixa já estiver aberto não serão exibidos os campos para adicionar valores e é exibida uma mensagem alertando a situação).
5. Acima do seletor de caixa do PDV é exibido o último valor de fechamento registrado no respectivo caixa selecionado (Se o caixa estiver aberto não é exibida a informação, o mesmo acontece se o caixa não possuir fechamento anterior).
6. Depois de selecionar o caixa do PDV e preencher os valores de abertura, clique em “Confirmar” para abrir o caixa ou em “Cancelar” para voltar a tela anterior.
Lembrando que os valores de abertura é o troco que deixamos disponível na abertura do caixa.
Se separar R$ 100,00 de troco, tem que informar no campo dinheiro que já esta iniciando as vendas com R$ 100,00 em caixa.
Caso não informe, no fechamento do caixa este valor estará sobrando.
Ao abrir o caixa automaticamente será exibido um layout para a impressão do comprovante de abertura do caixa, se necessário realize a impressão, caso contrário basta fechar a janela do layout e continuar com as operações.


• Vendedor: Selecione o vendedor responsável pela venda para gerar a comissão do funcionário ou deixe o seletor em “Nenhum” para não vincular vendedor a venda.
No cadastro do caixa do PDV tem a opção de tornar obrigatória a seleção do vendedor, sendo assim, não é possível finalizar a venda sem selecionar vendedor.
• Tabela de preço: Selecione a tabela de preço na qual buscará os produtos com os respectivos valores.
Clique no botão em iniciar a venda.
Os produtos podem ser lançados através do
código de barras, modo pesquisa ou lançamento em massa. Quando
é feita a leitura do código do produto automaticamente o mesmo é lançado na
lista de produtos. O código pode ser inserido manualmente no campo de “Código do produto”. Para fazer o
lançamento do produto através da pesquisa, clique no botão localizado ao lado do campo de código do
produto para abrir a tela de busca. Na tela de busca digite no campo “Pesquise pelo produto” a descrição,
referência, código de barras, cor ou tamanho do produto para fazer a busca (O
filtro é preciso, basta digitar uma letra ou número que o sistema já começa a
realizar as filtragens).
Ao localizar o produto clique no botão para selecioná-lo.
Com o produto selecionado
você poderá alterar no campo “Quantidade”
a quantidade do produto que será lançada, insira manualmente a quantidade
desejada no campo ou clique no botão
No campo “Valor” é exibido o valor do produto na tabela de preços, porém, o
campo é livre para edição, desde que a alteração respeite o valor mínimo
cadastrado na tabela de preços. No campo “Desconto”
você pode incluir um desconto em valor monetário ou em porcentagem no produto,
para fazer isso basta clicar no botão intuitivo $(Monetário) %(Porcentagem) na opção desejada e inserir o valor de
desconto. Antes de lançar o produto é preciso selecionar o tipo de lançamento,
podendo ser uma “Venda” (Lançamento
normal), “Devolução/Troca” (O valor
gerado é negativo, portanto, se não houver o lançamento de produtos com o tipo
venda para abater o valor de Devolução/troca,
será necessário gerar uma conta de crédito para o cliente utilizar em um outro
momento) ou “Brinde” (O valor do produto não é contabilizado no valor
total da venda, dessa forma não impacta no valor da conta a receber,
tornando-se um produto gratuito). Para escolher o tipo de lançamento clique na
opção desejada no botão intuitivo.
Importante: Ao concluir a venda, é feita a movimentação automática de entrada dos produtos do tipo “Devolução” no armazenador de estoque do ponto de venda.
Para efetuar o lançamento do produto em massa (lançar várias
cores e tamanhos de uma só vez) você deve clicar no botão de lançamento em
massa , conforme mostra a imagem abaixo:
Ao clicar no botão é exibida uma janela para seleção do
produto, você pode efetuar a leitura do código de barras no campo “Código de
barras” para selecionar o produto automaticamente ou pode buscar pelo nome
ou referência no campo “Produto”. Após selecionar o produto clique no
botão que fica ao lado do seletor de produto para apresentar todas as variações de cor e tamanho do produto ou selecione a cor e clique no botão que fica ao
lado do seletor de cor para apresentar todos os tamanhos da respectiva cor.
Após exibir as grades dos produtos, basta preencher a quantidade de cada
variação que você deseja lançar e clicar em “Confirmar” que o sistema
fará o lançamento dos produtos em massa na venda. É possível visualizar a
quantidade disponível em estoque e tem como alterar o valor dos produtos no
campo “Valor” (o botão verde que
fica ao lado do valor serve para preencher o preço do primeiro produto para os
demais).
Nome do consumidor: Insira o nome do consumidor
manualmente ou selecione o mesmo para vincular na venda clicando no botão localizado em frente ao campo de
preenchimento.
Em “Pesquise pelo cliente”
insira o nome ou CPF/CNPJ do cliente para filtrá-lo e para concluir a seleção do consumidor
clique no botão localizado ao lado do nome do mesmo. Quando
selecionado o consumidor o sistema irá preencher automaticamente o nome e
CPF/CNPJ do mesmo e manterá um vínculo entre o cliente e a venda. Para
selecionar o consumidor o mesmo deve estar previamente cadastrado ou você pode
cadastrar o consumidor no momento da venda através do botão
).
CPF/CNPJ: Insira o CPF/CNPJ do consumidor.
Para alterar entre CPF e CNPJ basta clicar no botão (Quando selecionado o consumidor,
automaticamente o sistema preenche o CPF/CNPJ registrado no cadastro do mesmo).
Observação: O CPF inserido no campo será
preenchido na NFC-e.
Se o nome do consumidor ou
CPF for preenchido manualmente nos campos, servirá apenas para apresentar essas
informações nos documentos emitidos, como prévia, comprovante e NFC-e (O
CPF/CNPJ só é exibido na NFC-e).
Para cadastrar o
consumidor na venda clique no botão “Novo” e preencha os dados do
cliente nos campos que são exibidos. Você pode cadastrar pessoa física ou
jurídica, selecione a opção que deseja no campo “Tipo”. Em “Mais
contatos do consumidor” você pode inserir mais contatos do consumidor, informando o “Tipo” de contato, “Descrição”,
a data de “Aniversário” do
consumidor (esta informação tem impacto no relatório de aniversariante do mês,
o preenchimento não é obrigatório) o conteúdo do respectivo contato e para
salvar clique em “Salvar contato”. Para marcar o contato como principal
basta preencher a checkbox da coluna “Principal”.
Vendedor: Neste campo é exibido o vendedor
selecionado na venda, também é possível alterar/selecionar o vendedor no
momento da venda, para fazer isso clique no botão localizado ao lado do campo vendedor, após o
clique é exibida uma tela e um seletor,
selecione o vendedor desejado e por fim clique no botão “Selecionar” para vincular o mesmo a venda.
Guia: Neste campo é exibido o guia selecionado na venda, também é possível alterar/selecionar o guia no momento da venda, para fazer isso clique no botão localizado ao lado do campo guia, após o clique é exibida uma tela e um seletor, selecione o guia desejado e por fim clique no botão “Selecionar” para vincular o mesmo a venda.
Tabela de preços: Neste campo é exibida a tabela
de preços selecionada na venda, também é possível alterar a tabela de preços no
momento da venda, para fazer isso clique no botão localizado ao lado do campo da tabela de
preços, após o clique é exibida uma tela
e um seletor, selecione a tabela desejada e por fim clique no botão “Selecionar” para vincular a mesma a
venda.
• Quando a tabela de preços
é alterada dentro da venda, todos os produtos terão seus preços atualizados com
base na precificação dessa nova tabela.
Após o clique, é exibida a
tela de desconto, selecione a forma que deseja aplicar o desconto clicando no
botão para desconto em valor monetário ou no botão
para desconto em porcentagem. Com a forma de
desconto já selecionada, basta inserir no campo “Desconto” o Valor/Porcentagem de desconto que deseja aplicar na
venda. Para concluir o desconto clique em “Confirmar”.
Se necessário alterar ou excluir o desconto, basta clicar no botão “Desconto” novamente e limpar/alterar os
campos. No cadastro do funcionário há como informar o percentual máximo de
desconto que o mesmo pode aplicar em uma venda, se ultrapassar o limite de
desconto será necessário inserir uma senha administrativa para concluir a venda
(o bloqueio é feito apenas para usuários comuns, os usuários administrativos
conseguem finalizar a venda normalmente).
Escolha qual será o tipo do frete relacionado a esta venda, inserindo o valor do frete e a transportadora responsável pela entrega do produto.
Clique no botão "Confirmar" para prosseguir com o lançamento.
Ao lançar um ou mais
produtos na venda, o botão “Receber” é liberado para que você possa fazer o fechamento da venda e gerar a conta a
receber no financeiro. Em casos de caixas que estão configurados para não
efetuar o fechamento (Terminais de venda), o botão receber não é liberado,
pois, esses tipos de caixas do PDV podem realizar apenas a pré venda, assim o
processo é finalizado e a venda fica pendente (Armazenada em vendas abertas),
dessa forma um caixa do PDV que tem permissão para realizar o fechamento
posteriormente deverá abrir a venda no menu do PDV através do botão “Vendas abertas”, para receber e
concluir a venda.
Ao clicar no botão receber, são exibidos os campos de preenchimentos para geração da parcela. No primeiro seletor “Forma de pagamento” selecione a forma de pagamento que você registrará o recebimento. Se a forma de pagamento possuir condições de pagamento (Número de parcelas pré definidas) é exibido o seletor “Condição de pagamento”, neste seletor deve ser selecionada a condição de pagamento que serão geradas as parcelas. Se a forma de pagamento possuir condições de pagamento, também é liberado o campo “1º Vencimento”, esta data é referente a data do vencimento da primeira parcela a ser gerada, o restante das parcelas serão geradas 30 dias após a data de vencimento da parcela anterior.
O campo de 1º vencimento automaticamente será preenchido com
a data atual, contudo, é livre para edição (Quando a data de 1º vencimento está configurada para o dia atual ou a
forma de pagamento não possui condição de pagamento, automaticamente o sistema
realizará a baixa/autenticação de pagamento da primeira parcela da conta, caso
tenha somente um vencimento e não queira que o sistema realize a baixa, coloque
para um dia futuro que a parcela ficará em aberto). No campo “Valor” insira o valor que será gerado o
recebimento, automaticamente o sistema irá preencher o campo com o valor
pendente a gerar, porém, você pode alterar o valor para gerar o recebimento em
diversas formas de pagamento. Após
preencher essas informações clique em “Confirmar”
para gerar a/s parcela/s.
Quando é feito o recebimento de um
valor em dinheiro maior que o valor total da venda, ao lado direito da tela do
PDV, abaixo do valor total, é exibida a
informação do “Troco” que deve ser entregue ao
cliente. Lembrando que para conseguir finalizar a venda com troco, você deverá
ter iniciado a abertura do caixa com o lançamento de dinheiro (troco), caso
contrário não finalizará a venda pois não possui troco para voltar ao cliente.
Quando é selecionada uma forma
de pagamento do tipo cheque, ao inserir o valor e confirmar é exibida uma tela
com os campos na qual você deverá inserir as informações do cheque. Em “Leitura via CMC-7” você pode utilizar o
leitor de CMC-7 ou digitar manualmente a sequência numérica impressa na parte
inferior do cheque e apertar a tecla 'enter' para cadastrar o cheque, dessa forma
o número do cheque, agência e conta corrente serão preenchidos automaticamente.
Primeiramente insira os dados do “Emitente”,
“CNPJ/CPF” (para alterar entre CNPJ
e CPF clique no botão),
“Numero do cheque”, “Agência”, “Conta corrente” e “Banco”.
Se o consumidor estiver vinculado na venda, automaticamente serão preenchidos
os campos “Emitente” e “CNPJ/CPF” (O CPF/CNPJ do consumidor deve
estar preenchido em seu cadastro para o sistema filtrar), com possibilidade de
alterações.
O lançamento do cheque
pode ser parcelado ou à vista, portanto, no campo “Condição de pagamento”
selecione a quantidade de parcelas do cheque. Em “1 ª Compensação” informe a data para
primeira compensação do cheque (automaticamente o sistema vai preencher o campo
da forma padrão, 30 dias a partir da data atual, porém, se necessário a data
pode ser alterada). Se a condição de pagamento possuir mais de uma parcela, é
liberado o campo “Tipo” que você pode alterar entre fixo ou variável, se
você selecionar a opção fixo o sistema vai gerar as parcelas de 30 em 30 dias a
partir da primeira compensação, já no modo variável é possível configurar o
intervalo em dias para os prazos no campo “Prazos”. Por fim, informe o “Valor
para gerar” na respectiva condição de pagamento (automaticamente o sistema
preencherá esse campo com o valor pendente a receber da venda, todavia, você
pode alterar o campo e trabalhar com diferentes condições de pagamento) e
clique em “Gerar”.
Após clicar no botão
gerar, o sistema vai gerar as parcelas e apresentar as informações do cheque
que será gerado, as informações são livres para edição, então se necessário
você pode fazer alterações antes de confirmar a geração do cheque. Se o
vencimento do cheque cair em um sábado, domingo ou feriado (cadastrado), ao
lado da data de compensação é exibido um símbolo de alerta. Para finalizar o lançamento do cheque,
clique no botão “Confirmar”. Se necessário excluir as parcelas para
configurar novamente clique no botão “Excluir parcelas” e para cancelar
o lançamento do cheque clique em “Fechar”.
Para que o integrador TEF do Dapic funcione corretamente, é necessário que algumas regras básicas sejam entendidas e seguidas:
• No cadastro do Caixa PDV no Dapic, é necessário marcar a opção “Utilizar
TEF”.
3.
Nas configurações do integrador
informar os seguintes campos: Empresa, Token, Tipo do TEF, Código da loja,
Código do terminal, Ip do servidor (Ip da VPN que será utilizada para se
comunicar com o servidor do Sitef), Porta (PinPad), Mensagem padrão e
Impressora do cupom (Impressora não fiscal).
O campo Código do terminal deve seguir o seguinte padrão, duas letras + 000 + número do Terminal de Vendas. O campo Porta é referente a localização da máquina de cartão (pinpad).
Na tela de recebimento do Dapic a forma de pagamento deve ser
cartão de crédito ou débito, após clicar no botão CONFIRMAR o pagamento será gravado no banco de dados do Dapic e logo após será feita uma
comunicação com o Integrador do Dapic.
Nota: Para forma de pagamento com
cartão, após gerar as parcelas, serão exibidos campos específicos de NSU,
código de autorização e bandeira. Porém, para o correto funcionamento do
controle de cartões a adquirente deverá estar cadastrada previamente com suas devidas
taxas, prazos e bandeiras. Acesse o tutorial do Módulo
de Cartão e saiba mais.
















